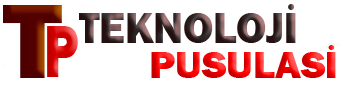
Bildirimlere izin vererek sitemizdeki en yeni gelişmelerden ilk siz haberdar olun.
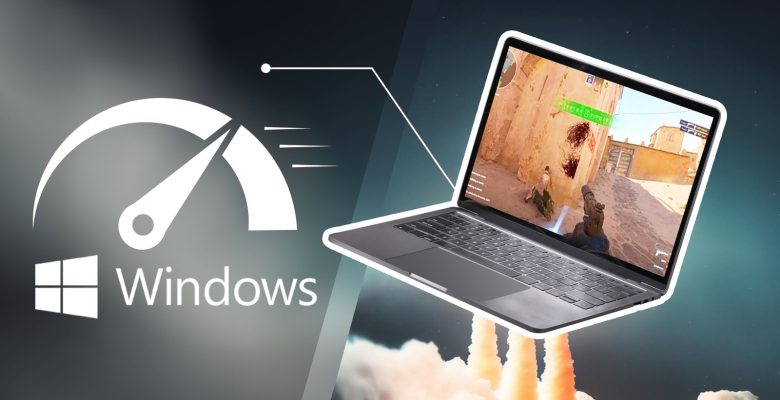
Donanım hızlandırmalı GPU zamanlaması özelliğini aktif ederek, bilgisayarınızı daha akıcı hale getirmek mümkün. Bu yöntemi uygulayarak oyun performansınızı artırabilirsiniz. Bu makalede yer alan iki yöntemi kullanarak bu özelliği uygulamalı olarak etkinleştirebilirsiniz. Donanım hızlandırmalı GPU zamanlaması nedir? Bilgisayarınızın işlemcisi, oyunlar da dahil olmak üzere tüm uygulamaların yoğun verilerini işlemek üzere GPU’ya aktarır. CPU topladığı bu kare […]
Donanım hızlandırmalı GPU zamanlaması özelliğini aktif ederek, bilgisayarınızı daha akıcı hale getirmek mümkün. Bu yöntemi uygulayarak oyun performansınızı artırabilirsiniz. Bu makalede yer alan iki yöntemi kullanarak bu özelliği uygulamalı olarak etkinleştirebilirsiniz.
Bilgisayarınızın işlemcisi, oyunlar da dahil olmak üzere tüm uygulamaların yoğun verilerini işlemek üzere GPU’ya aktarır. CPU topladığı bu kare verileriyle, gerekli komutları atar ve GPU’nun mevcut kareleri oluşturabilmesini sağlamak amacıyla bunları önceliklendirir.

Bu özellik ile GPU’nun zamanlama işlemcisi ve belleği (VRAM) aynı işi yapar ve kareleri işlemek için toplu olarak çalıştırır. Bu sayede bilgisayarınızın GPU’su gereksiz yere yorulmaz ve performansı artar.
Bilgisayarınızda bu özelliğin desteklendiği bir grafik kartınız varsa, GPU zamanlamasını etkinleştirmek iyi bir hızlandırma yöntemi olacaktır. Video düzenleme yaparken veya oyun oynarken bilgisayarınız ister istemez zorlanabilir. Bu yöntemle birlikte bilgisayarın performansında gözle görülür bir artış olması muhtemel.
Bu yöntem çoğu kullanıcı için faydalı olurken, bazı kullanıcılarda olumsuz etki gösterebiliyor. Buna rağmen denemekte fayda var. Ayrıca, Performans kaybı yaşarsanız endişelenmeyin çünkü yaptığınız işlemi geri almak çok kolay. Bu ayarı bir süre test ettikten sonra memnun kalmazsanız aynı işlemi yaparak bu özelliği kapatabilirsiniz.
Donanım hızlandırmalı GPU zamanlamasını aktif hale getirebilmek için güncel grafik sürücüsüne sahip bir NVIDIA (GTX 1000 ve üstü) veya AMD (5600 serisi veya üstü) grafik kartı bulunması gerekiyor.

Ne yazık ki, bu özelliği kullanarak en iyi performansı elde ettiği bilinen belirli bir donanım kombinasyonu (CPU ve GPU) henüz mevcut değil. Dolayısıyla bilgisayarınızın özelliklerine bağlı olarak CPU, GPU ve grafik sürücülerinden alacağınız verim değişiklik gösterecektir.
Windows 10 veya Windows 11’e sahip tüm bilgisayarlarda bu özelliği çalıştırabilirsiniz. Bu ayarı aktifleştirmenin iki yöntemi var: “Ayarlar” veya “Kayıt Defteri”ni kullanmak. Bununla ilgili adımları aşağıda anlatıldığı şekilde uygulayabilirsiniz. Başlamadan önce grafik sürücülerinizin tümünü güncellediğinizden emin olun!
Bilgisayarınızın “Ayarlar” bölümüne girin. Bunu klavyenizden “Windows+ı” kombinasyonunu kullanarak hızlıca açabilirsiniz. Ayarlara girdikten sonra soldaki kenar çubuğunda yer alan “Sistem” kısmına girin.

Alt kısımda bulunan “Grafikler”e tıklayın.
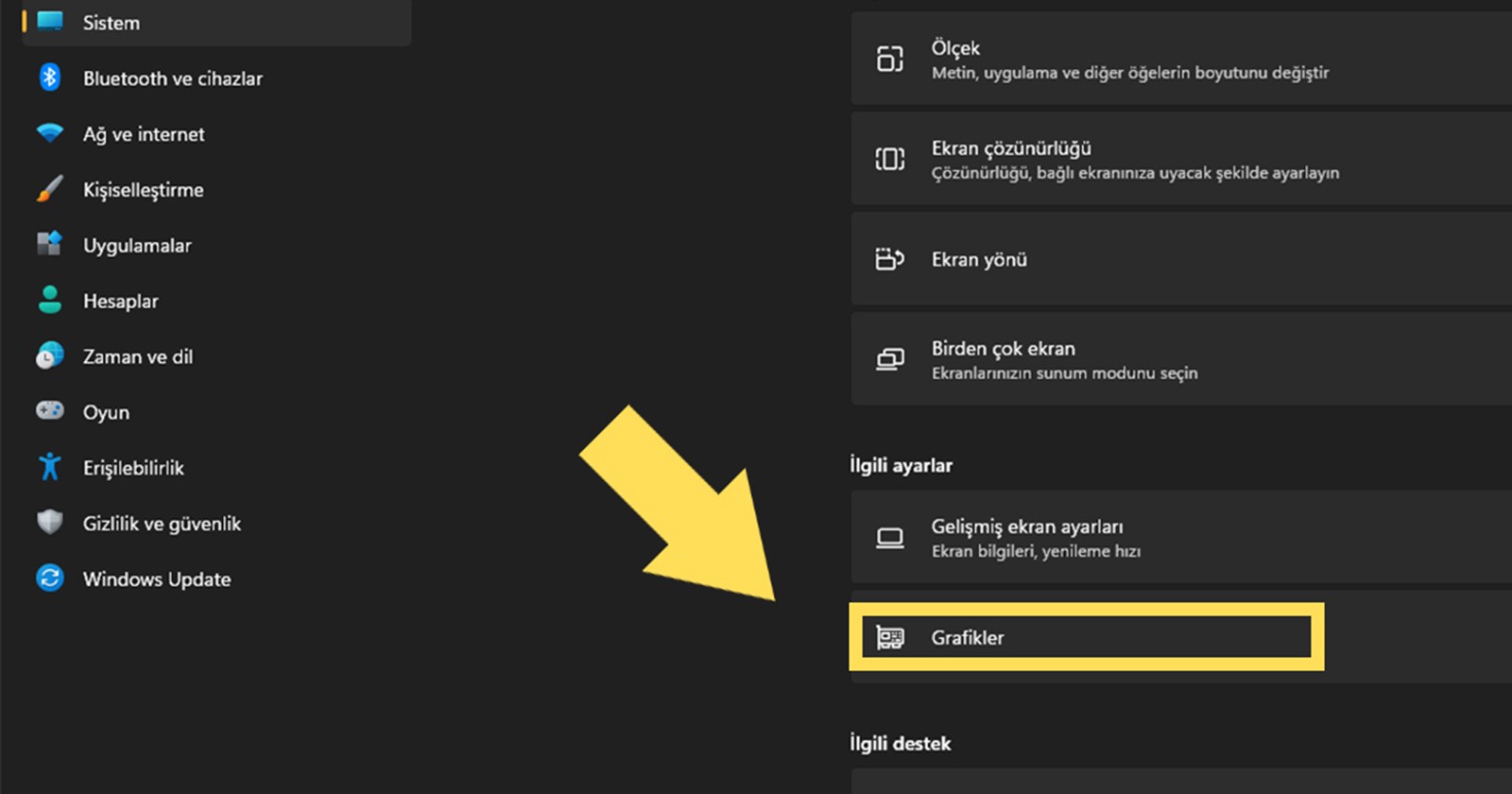
Sonrasında “Varsayılan grafik ayarlarını değiştir” seçeneğine tıklayın.
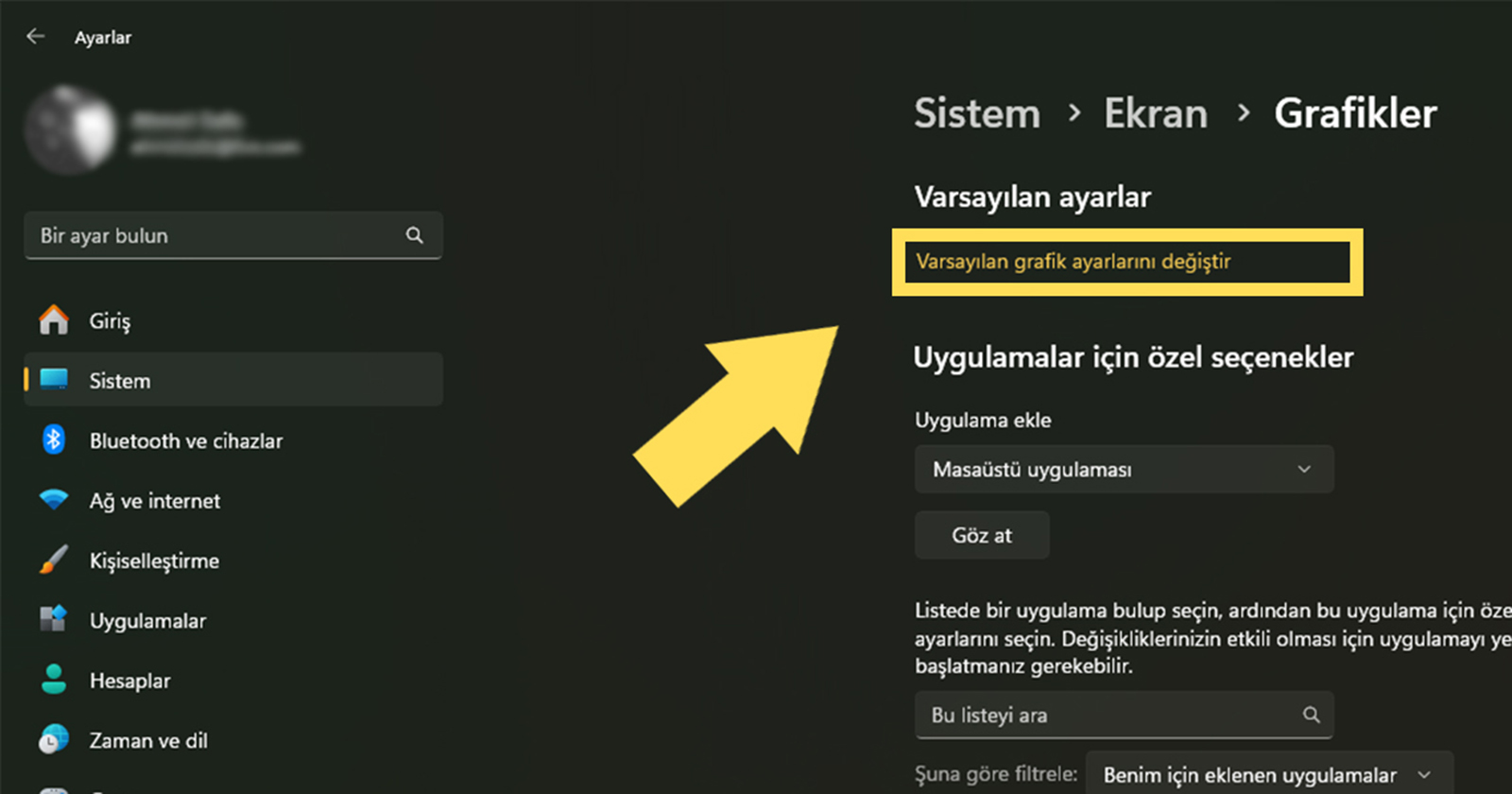
Gösterilen kutucuğu işaretleyerek “Açık” konumuna getirin ve özelliği aktif edin.
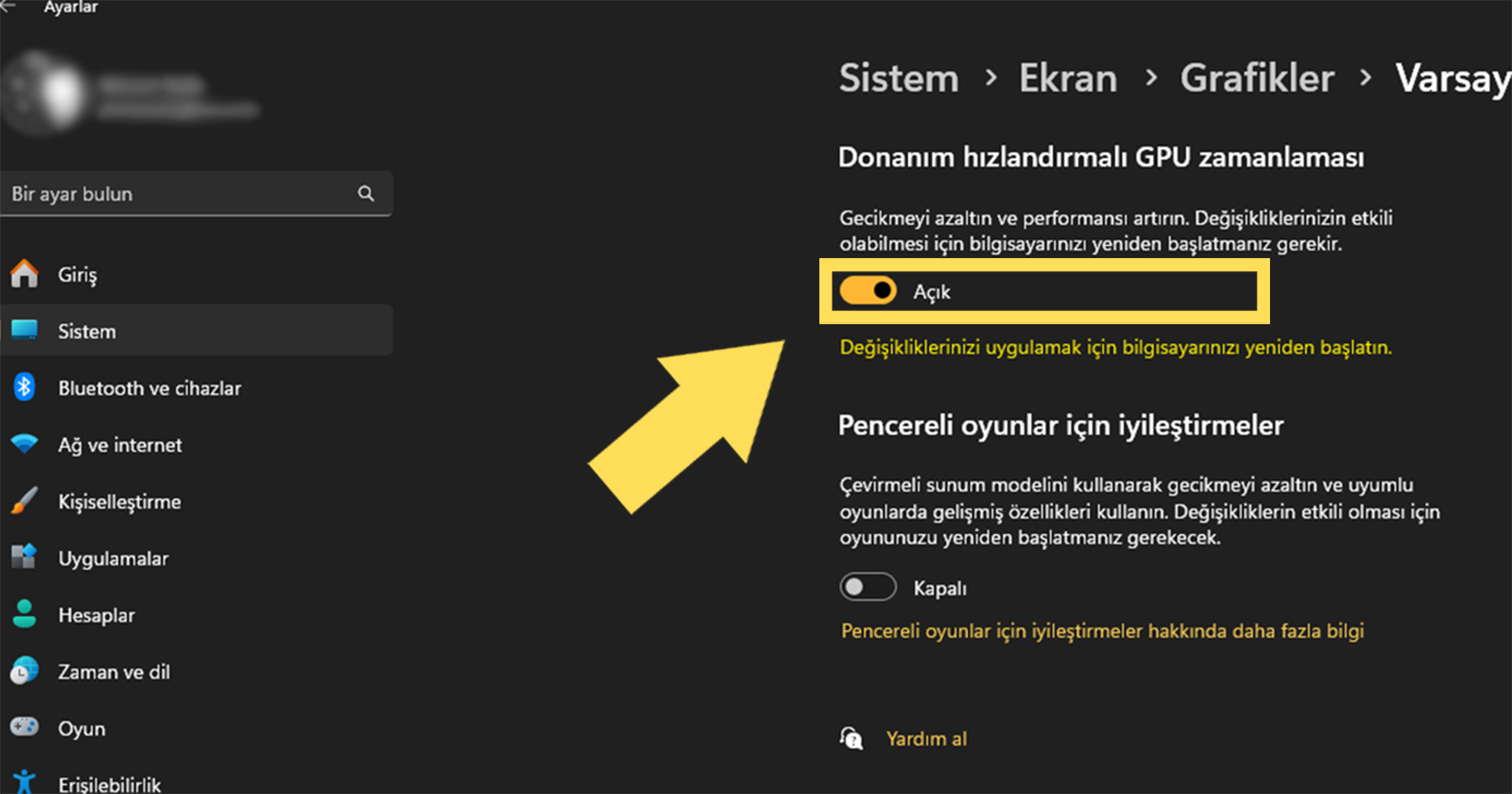
Ayarlardan çıkın ve bu işlem sonrasında bilgisayarınızı yeniden başlatmayı unutmayın!
Kayıt Defterini kullanarak Donanım Hızlandırmalı GPU Zamanlamasını etkinleştirmek için, önce “Windows+R” tuşlarına basarak “Çalıştır” komut ekranını açın. Bu kutuya “regedit” yazın ve “Tamam” tuşuna basın:
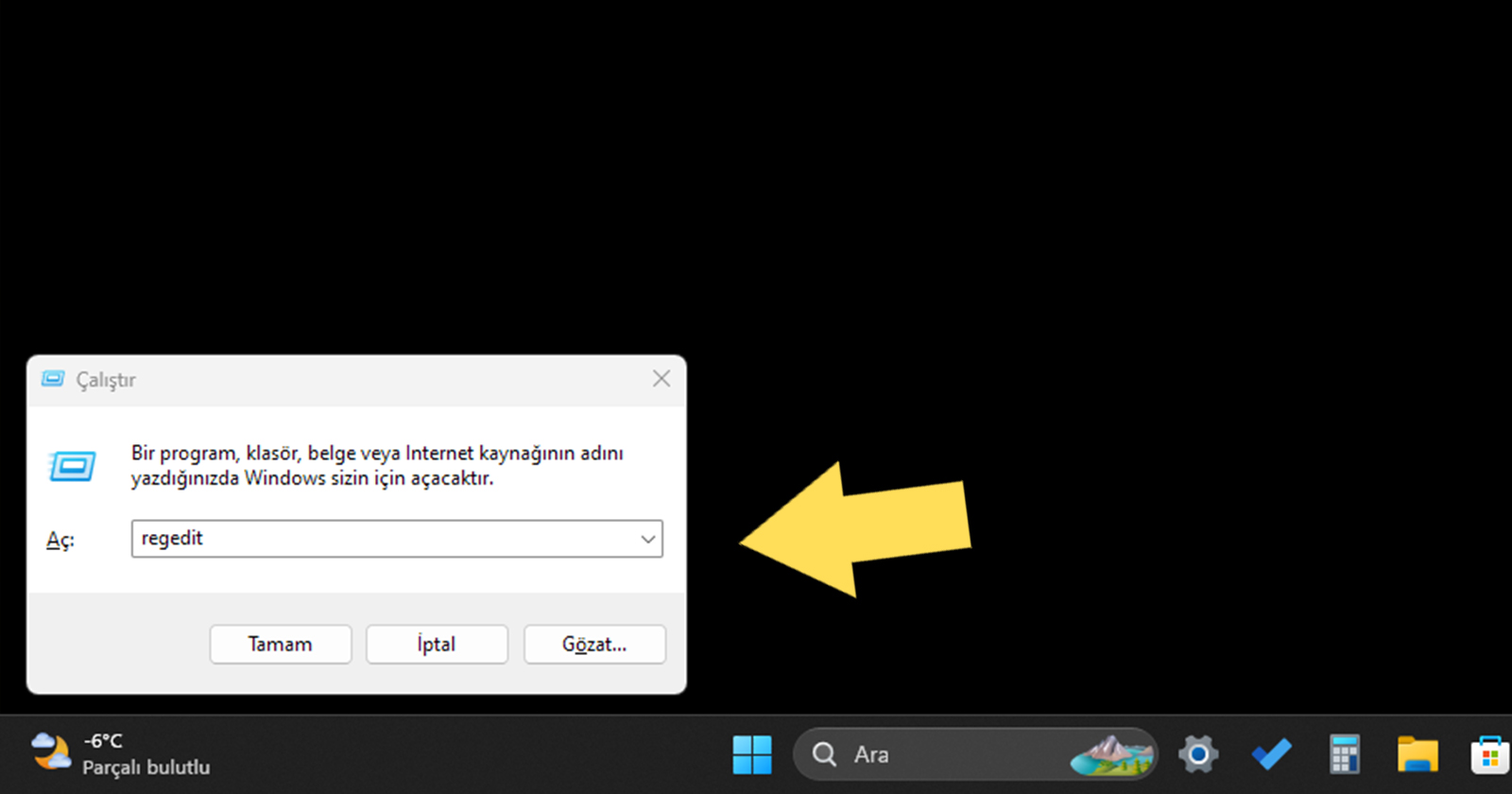
Açılan pencerede soldaki listede yer alan “GraphicDrivers” seçeneğine çift tıkladıktan sonra, sağ taraftaki “HwSchMode” yazan kısma çift tıklayın.
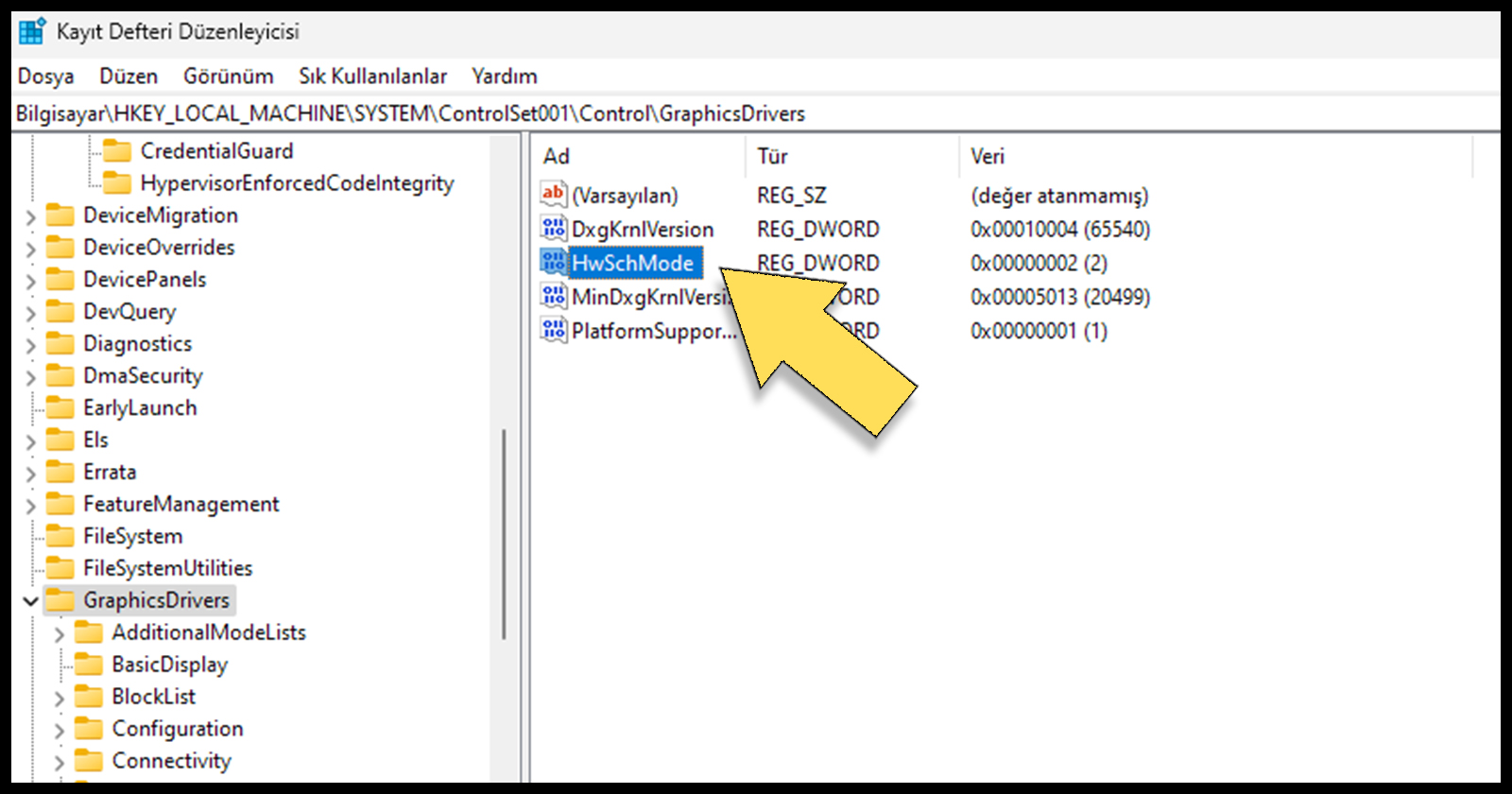
Ardından açılan pencerede, kutucuktaki sayıyı “2” olarak değiştirin. Sağ tarafında yer alan “Onaltılık” seçeneğini seçin ve “Tamam”a tıklayın.
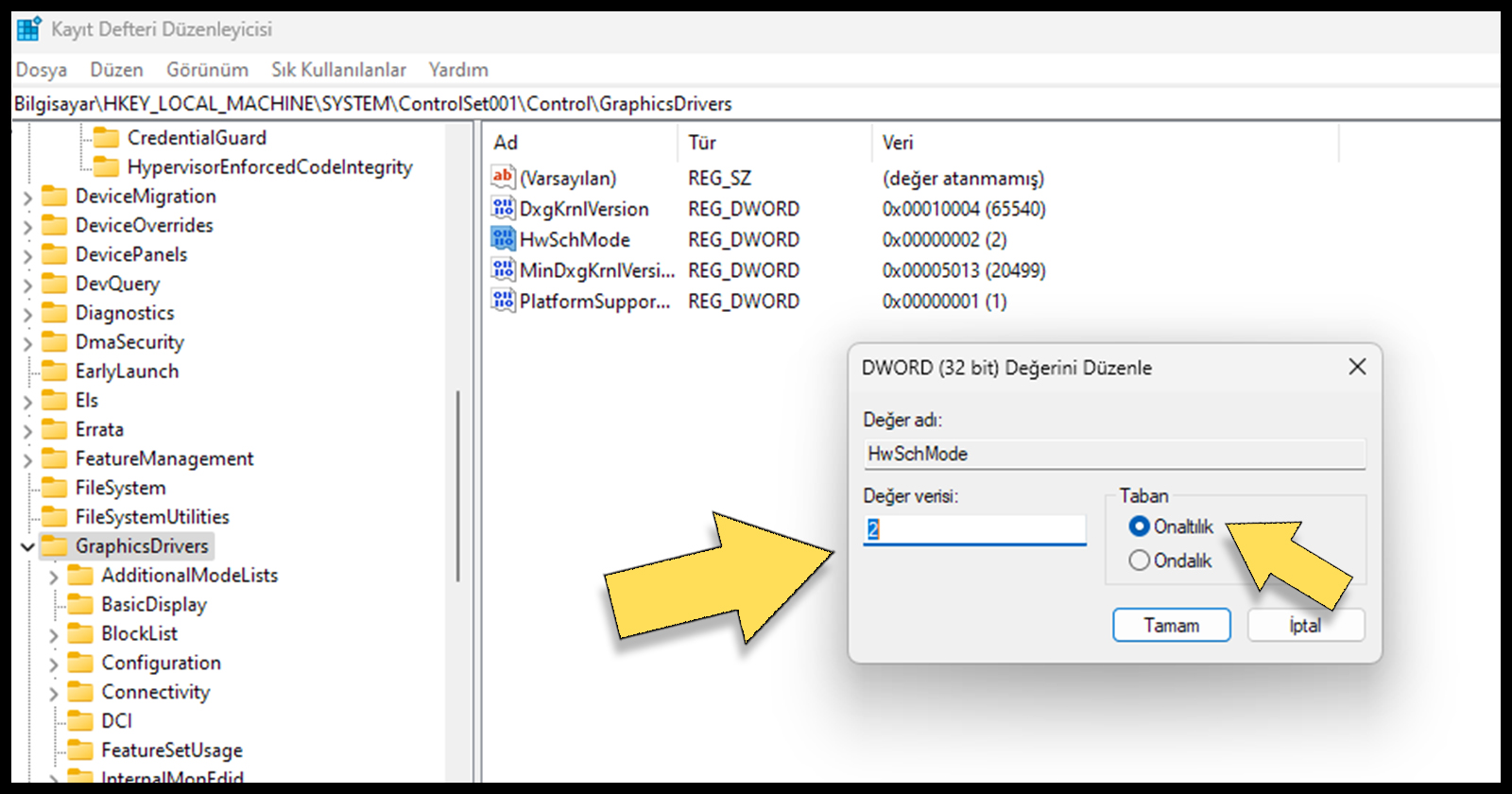
Hepsi bu kadar! Tüm işlemleri bitirdikten sonra bilgisayarınızı yeniden başlattığınızda yaptığınız ayar etkinleşmiş olacaktır. Bu özelliği test edin ve bilgisayarınızın performansınızı artırmak yerine olumsuz etkiliyorsa devre dışı bırakın.
Bu işlem işinize yaradı mı? Konuyla ilgili tüm sorularınızı yorumlar kısmından bize sorabilirsiniz.
Kaynak:
SDN – ShiftDelete.Net
